Telefoonbalk
![]()
De Oproepwerkbalk is een gebruikersinterface die aan de boven- of onderkant van het bureaublad kan worden vastgezet en snel toegang biedt tot veel belangrijke functies, waaronder de afhandeling van oproepen en informatie over de voorvertoonde oproepinformatie.
NOTE: The Call Toolbar feature availability varies by Telephone system. Sommige van de hieronder weergegeven functies zijn mogelijk niet beschikbaar op uw Go Integrator for Webex Calling.
Voorbeeld van een oproepwerkbalk:

(screenshot added in release version 4.4.0)
Om de werkbalk te docken, verplaatst u de balk naar de boven- of onderkant van het scherm met behulp van het "sleep" -gebied en selecteert u vervolgens "dock":
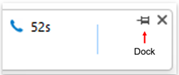
(screenshot added in release version 4.4.0)
Selecteer nogmaals "dock" om de werkbalkpositie indien nodig opnieuw in te stellen.
Functies
CRM Integratie
In het linkervenster van de werkbalk wordt informatie over de oproep weergegeven, waaronder de geïntegreerde CRM-gegevens van de beller en de naam van het doeltoestel.
![]()
(screenshot added in release version 4.4.0)
Contact uitklappen en Activiteitenregistratie kunnen ook vanuit het venster via de gepresenteerde pictogrammen worden geactiveerd, indien beschikbaar met Contact Toevoegen weergegeven als het contactbestand niet in alle beschikbare adresboeken wordt gevonden.
Oproepbeheer en Acties
De volgende acties en bediening zijn beschikbaar in het Notificatievenster wanneer er een inkomend of uitgaand gesprek is, functie zijn wel maar afhankelijk van het gebruikte apparaat, het adresboek en/of de beschikbare zakelijke CRM-integraties:
|
|
Omleiden |
Wanneer een oproep overgaat, kunt u ervoor kiezen deze om te leiden (door te verbinden zonder te antwoorden) naar een ander toestel. |
|
|
Beëindigen | Beëindig de oproep |
|
|
Wachtstand/Terugnemen | Pause/Resume the call-the caller will hear hold music if available |
|
|
Aangekondigd doorverbinden | Plaats het huidige gesprek in de wacht en verbindt het gesprek door |
|
|
Doorverbinden | Blinde overdracht naar een andere extensie zonder introductie |
|
|
Beëindigen | Verbind het oorspronkelijke gesprek met de ontvanger van de transferbestemming en verbreek de verbinding |
|
|
Doorverbinden Annuleren | Annuleer het gesprek naar de doorverbonden ontvanger en keer terug naar het oorspronkelijke gesprek |
|
|
Oproep Ophalen | Beantwoord oproepen die overgaan naar een ander lid van uw ophaalgroep |
|
|
Verzend DTMF/Cijfers | Verstuur DTMF tijdens verbonden oproep |
|
|
Toon Contactpersoon | Toont de volledige contactgegevens verkregen uit het telefoonsysteem |
|
|
Voeg contact toe | De beller toevoegen aan het persoonlijke adresboek of een geïntegreerde CRM-bedrijfstoepassing |
|
|
Open/Uitklappen Contact | Open de volledige contactgegevens binnen een geïntegreerde CRM-bedrijfsapplicatie. The icon shown will relate to the CRM application (e.g. Google, Salesforce). |
|
|
Maak en Toon Oproeptaak | Maakt en opent een oproepactiviteit (oproeplogboek) in een geïntegreerde CRM-bedrijfstoepassing. The icon shown will relate to the CRM application (e.g. Salesforce, Dynamics) and also the type of entry: Contact, Account or Lead. |
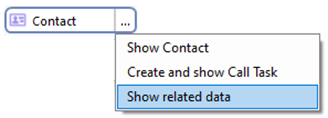 |
Show Related Data | Opens the Related Data window to quickly locate and present additional data related to the caller. This extends to offering pop or drill down features for the additional found data. |
| Send callback request email | When the user is on an active call, creates a callback request email message that automatically contains the current caller details. When pressed, open's default email client to send email with connected call details automatically included |
NOTE: The hold button is not utilized for transferring calls.
Omleiden
Een inkomende oproep kan worden omgeleid, afhankelijk van het gebruikte toesteltype.
![]()
Klik op de knop "Omleiden" om de bestemming in te voeren waarnaar u de oproep wilt omleiden zonder te beantwoorden:
![]()
Nadat op de knop Omleiden is geklikt, wordt het doel invoer vak weergegeven.
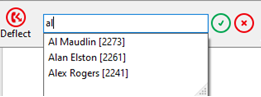
Voer de naam of het nummer van het toestel in om het gesprek af te buigen en klik vervolgens op de knop Afbuigen:
![]()
Of om de afbuiging te annuleren:
![]()
In de wacht zetten en Ophangen
Een verbonden gesprek kan in de wacht gezet worden, doorgeschakeld of verbroken, afhankelijk van het apparaat type dat in gebruik is.
![]()
(screenshot added in release version 4.4.0)
Klik op de knop "In de wacht" om het gesprek in de wacht te zetten:
![]()
(De beller zal wachtmuziek horen als dit is ingeschakeld in het telefoonsysteem).
Klik op de knop "Terugnemen" om het wachtende gesprek op te halen:
![]()
Klik op de knop "Beëindigen" om het gesprek te beëindigen en de verbinding met de andere partij te verbreken:
![]()
Doorverbinden
Oproepen kunnen worden doorverbonden met ruggespraak naar de bestemming van het transferdoel of "zonder aankondiging" zonder enige introductie.
Direct doorschakelen
Om de oproep zonder introductie door te verbinden, klikt u op de knop "Doorverbinden":
![]()
Voer het telefoonnummer in
![]()
Klik op de knop "bevestigen" om het gesprek door te verbinden naar de doelontvanger:
![]()
Of klik op de knop Annuleren om terug te keren naar het gesprek zonder door te verbinden:
![]()
Doorverbinden met ruggespraak
Om het gesprek door te verbinden met een introductie, klikt u op de knop "Raadplegen":
![]()
Voer het telefoonnummer in
![]()
Klik op de knop "bevestigen" om het huidige gesprek in de wacht te zetten en de doelontvanger te bellen:
![]()
Of klik op de knop Annuleren om terug te keren naar het gesprek zonder door te verbinden:
![]()
De Oproepwerkbalk toont nu de overdrachtsbestemming met linker- en rechterpijlknoppen om indien nodig tussen de twee verbonden oproepen te schakelen (dit schakelt het gesprek niet tussen de verbonden partijen, alleen het weergavevenster).

(screenshot added in release version 4.4.0)
Klik op de knop "Doorverbinden voltooien" om de twee partijen te verbinden en de verbinding met het gesprek te verbreken:
![]()
Of klik op de knop "Overdracht annuleren" om het uitgaande gesprek te verbreken en terug te keren naar de oorspronkelijke oproep zonder door te verbinden:
![]()
Uitgaande Gesprekken
Klik op de knop Bellen om een uitgaande oproep te starten en klik vervolgens om het nummer te bevestigen en te beginnen met bellen.

(screenshot added in release version 4.4.0)
Als alternatief kan de telefoonsysteem-gebruikerslijst op naam worden gezocht als u een collega wilt bellen.

(screenshot added in release version 4.4.0)
Eenmaal beantwoord en "Verbonden", biedt de Oproepwerkbalk knoppen voor het afhandelen van oproepen, afhankelijk van het apparaat dat wordt gebruikt om het uitgaande gesprek te voeren.

(screenshot added in release version 4.4.0)
Het weergavevenster toont dezelfde informatie voor zowel inkomende als uitgaande oproepen. De weergegeven informatie en pictogrammen zijn afhankelijk van het feit of het telefoonnummer al is gevonden in adresboeken of geïntegreerde CRM-toepassingen en welk apparaat wordt gebruikt om de uitgaande oproep te doen.
Callback Email
![]()
The Callback email button appears for connected inbound calls on the preview window.
Click the "Callback email" button to send an email via the default email client that automatically contains the current caller information, including details retrieved from any matching CRM contact integration.
(text added in release version 4.4.0)

(screenshot added in release version 4.4.0)
Toon Contactpersoon
![]()
"Contact tonen" opent het contact in de geïntegreerde CRM-applicatie of het adresboek.
Als het contact in de telefoongids van het systeem wordt gevonden – onderstaand venster weergegeven met actieknoppen:

Kies het geselecteerde telefoonnummer:
![]()
Als de contactpersoon wordt gevonden in de Persoonlijke map van de gebruiker, wordt ook de optie Opslaan of Verwijderen weergegeven.
Voeg contact toe
Wanneer in de oproepwerkbalk een oproep wordt weergegeven die nog niet is gevonden in een geïntegreerd adresboek (of in sommige maar niet alle geïntegreerde adresboeken), wordt het pictogram Contactpersoon Toevoegen weergegeven. Dit biedt een snelle methode om de contactgegevens op meerdere locaties in te voeren.
![]()
Vermelding in geen enkel adresboek gevonden:

Vermelding in alle adresboeken gevonden behalve in de telefooncentrale:

Selecteer bij "Type" het adresboek waaraan u de contactpersoon zou willen toevoegen en selecteer “Opslaan” of “Opslaan en bewerken” om de contactpersoon ook in het geselecteerde adresboek te openen. De opgeslagen gegevens worden vervolgens gebruikt om aan het geselecteerde adresboek "Type" toe te voegen. Op deze manier kan een contact snel naar meerdere locaties worden gekopieerd.
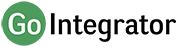

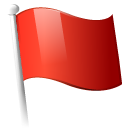 Report this page
Report this page