Modos de funcionamiento
Go Integrator for Webex Calling puede funcionar en cualquiera de los dos modos: modo de menú de bandeja o modo AppBar.
Las características y funciones son casi idénticas con solo ligeras diferencias entre los dos modos.
The mode is user-configurable via Configuration > Interface > AppBar mode after login.
El valor predeterminado es el modo de menú Bandeja (posición de la AppBar establecida en "ninguna").
Menú de la bandeja
En el modo de menú Bandeja predeterminado, Go Integrator for Webex Calling se ejecuta como un programa de bandeja del sistema, que se muestra como un icono de círculo de color.
The icon color represents the current user status: e.g. green for ready or available status.
Para abrir el menú Bandeja para acceder a las herramientas y la configuración, haga clic con el botón secundario en el icono de Go Integrator for Webex Calling de la bandeja del sistema.
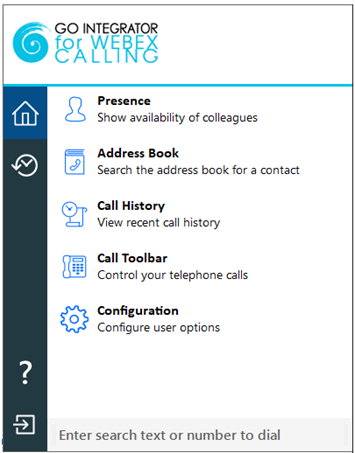
Definiciones de iconos:
![]()
Inicio:Volver al menú principal del modo Bandeja
![]()
Llamadas recientes:Historial de llamadas resumido
![]()
Ayuda:Buscar y abrir temas relevantes en la ayuda en línea
![]()
Salir:Cierre sesión o salga de Go Integrator for Webex Calling
Para mantener visible el icono de la bandeja de Go Integrator for Webex Calling, arrastre y suelte el icono en la barra de tareas:
![]()
Tema relacionado: Configuración.
Tema relacionado: Presencia.
Tema relacionado: Libreta de direcciones.
Tema relacionado: Historial de llamadas.
Tema relacionado: Barra de herramientas de llamada.
Related topic: Related Data.
AppBar (Barra de Aplicaciones)
Si se prefiere, Go Integrator for Webex Calling puede funcionar como una barra de herramientas nativa de Windows y acoplada llamada modo "AppBar".
Para habilitar el modo AppBar, haga clic con el botón derecho en el ícono de la bandeja del sistema de Go Integrator for Webex Calling y seleccione Configuración.
Nota:El ícono de la bandeja del sistema de Go Integrator for Webex Calling ya no se presentará, sino que el ícono que muestra el estado del usuario se muestra en la parte superior de la AppBar (Barra de Aplicaciones).
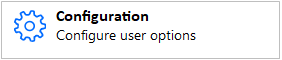
En la página de configuración "Interfaz", seleccione de la lista desplegable la posición deseada para la AppBar, a la izquierda o derecha de la pantalla y luego haga clic en "Guardar" para guardar la configuración. Al seleccionar "Ninguno" volverá al modo Bandeja.

Se muestra el AppBar, acoplado al lado del escritorio de Windows.
Las características y funciones del modo de AppBar son similares, pero no idénticas, al modo de menú de Bandeja:
![]()
Status Indicator: represents the current user status: e.g. green for ready/available
![]()
Buscar:Búsqueda en la libreta de direcciones-enter characters to search by name
![]()
Presencia: La lista de usuarios de compañeros de trabajo es generada a partir del sistema telefónico
![]()
Llamadas: Historial de llamadas, barra de entrada de marcado de tipo libre y selección de dispositivo preferido
![]()
Barra de herramientas de llamada:Barra de herramientas de control de llamadas acoplable con funciones opcionales del Centro de Llamadas

Related Data: Opens the Related Data window to quickly locate and present additional data related to the caller.
![]()
Ayuda:Buscar y abrir temas relevantes en la ayuda en línea
![]()
Configuración:Opciones de configuración del cliente Go Integrator for Webex Calling
![]()
Salir:Cierre sesión o salga de Go Integrator for Webex Calling
Indicador de estado del icono
En el modo de menú Bandeja o en el modo barra de aplicaciones, el color del icono de Go Integrator for Webex Calling que se muestra representa el estado de su extensión de usuario:
![]()
Verde:El usuario está listo/disponible
![]()
Rojo - El usuario está ocupado (el parpadeo indica que está sonando)
![]()
Ámbar: El usuario está ausente (el parpadeo indica que la llamada actual está en espera)
![]()
Sin signo de entrada: el usuario se configura en No molestar
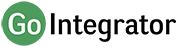
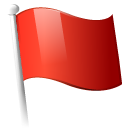 Report this page
Report this page