Preview window
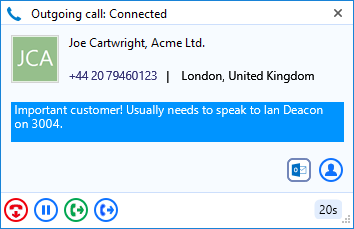
The Preview window appears when a call is made or received. It contains much of the information from the main Phone window but in a much more compact format and it disappears shortly after a call connects.
Close button

Use this to make the Preview window disappear immediately.
Contact information
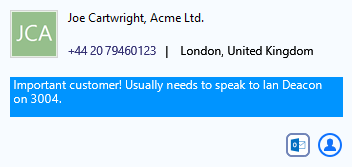
The telephone number and name of the other party.
If notes are contained in the contact's record, they will also be displayed.
Click on a contact record icon to open the contact record in the corresponding software.
![]()
Call control actions

Use these to interact with the call. Using some of these will display the main Phone window.
Like the Phone window, the actions at the bottom of the preview window adapt to the state of the call. The example picture shows the actions that are available when a connected call is in progress.
When a call is ringing, you can choose to answer the call by clicking the "Answer" button or deflecting it (transfer it without answering it) to another extension.


Deflecting a call is done in a manner similar to transferring calls. If you are already on the phone and someone else calls you, then you can use deflect productively to move the call to a co-worker.
It is also common to use this screen to perform a transfer of the current call to another extension or user. To do this you must be connected to the call (as opposed to it being on hold or ringing). To transfer a call you do NOT press the Hold button - it has a different purpose (more about this later). Instead you either press the Consult button or the Transfer button.

![]()
You choose the button according to whether you want to speak to the other person (Consult) or not (Transfer).
You can also put calls on hold.

Depending on your telephone system configuration, this means that the other person should hear music. When you are ready to talk to the caller again, use the Unhold button.

Remember, the Hold button is not for transferring calls. It is purely to pause the call. If you want to transfer a call that is on hold, then first you will have to take the call off hold first.
When you are done talking, click the Hangup button to terminate the call.

Multiple Calls
When more than one call is in progress at the same extension, the Preview windows are now stacked with the active call always at the front.
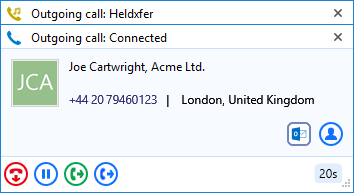
The hidden call is simply selected by clicking its header box (behind the active call).
Positioning
The Preview window can be re-positioned in any screen quarter and this position will be retained. Please note this is a fixed position in each quarter. To do this, click and hold anywhere along the Preview window's header bar then drag and drop the the mouse cursor into the screen quarter where the window should appear. The Preview window will initially sit exactly where it was dropped until it fades out but will reappear in the appropriate corner of the given screen quarter from thereon.
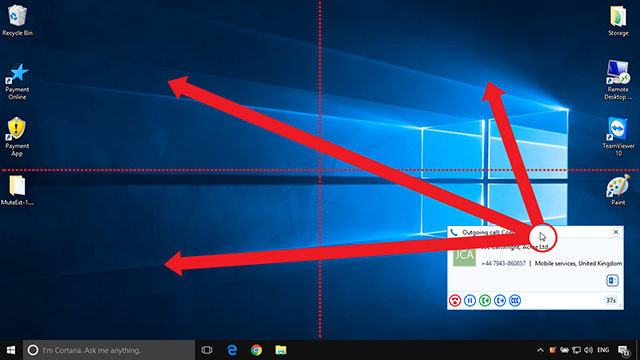
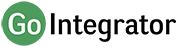
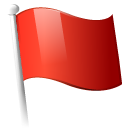 Report this page
Report this page